Дистанційна освіта з інформатики в період січня 2021 року
18.01.2021 - 24.01.2021
Тема: Бази
даних в інформаційних системах. Поняття
моделі подання даних. Основні моделі подання даних.
Мотиваційна частина.
Осмислюємо властивості таких алгоритмів отримання власного досвіду навчання
Основою бази даних є модель даних — фіксована система понять і правил для
представлення даних структури, стану і динаміки проблемної області в базі
даних. У різний час послідовне застосування одержували ієрархічна, мережна і реляційна моделі даних. У наш час усе більшого
поширення набуває об'єктно-орієнтований підхід до організації баз даних.
Аби підвищити свою інформаційну культуру, подивіться відео
Результат
виконаної практичної роботи(заповнені дві таблиці БД) надіслати вашому учителю на електронну
скриньку:
vinnser@gmail.com (Сергій Петрович)
ktdfz@i.ua (Юрій Васильович)
Додатковий відео-матеріал для учнів по базам даним
Відео-урок: Імпортування
даних із таблиці MS Excel
в базах даних MS Access
Відео-урок:
https://www.youtube.com/watch?v=yZHIYZOHDJU
У відеороліку йдеться про імпорт даних у MS
Access. Розглядається імпорт даних з MS Excel, імпорт даних з іншої бази даних
MS Access, а також імпорт даних з текстового файлу.
Додаткові відео-матеріали:
Відео-урок:
https://www.youtube.com/watch?v=zg9nyLf_0Rk
У
відеороліку пояснюю процес імпорту таблиць Excel, Access, а також текстових
файлів в базу даних Access на конкретних прикладах. Також пояснюю чим відрізняється
процес зв'язування від процесу імпорту об'єктів Excel і Access
Відео-урок: https://www.youtube.com/watch?v=pJXzlkB52Pg
Якщо ви не знаєте, як зробити
імпорт даних з програми Microsoft Excel в базу даних Microsoft Access, то
подивіться це відео. Після перегляду даного уроку ви також навчитеся
експортувати дані з Access в Excel. Переконайтеся, що програма Microsoft Access
дуже проста і не вимагає додаткових знань в освоєнні. таймкодом: 00:00| вступ 00:21| Перенесення даних з Excel в Access 5:31| Помилки при імпорті даних 6:41| Перенесення даних в існуючу таблицю 8:22| Експорт даних з Access в Excel 9:34| Висновок Готові бази Access тут -https://7108.ru/g0203
Відео-урок: https://www.youtube.com/watch?v=f0hEZ4ASAaY
Створення запитів і звітів з використанням
Майстра звітів і в поданні Конструктор
11 клас
Відео-урок: Форматування звітів в базах даних MS Access
Відео-урок:
https://www.youtube.com/watch?v=qDu4F0G1atA
У відеороліку пояснюю Звіти в базах даних
(вибірковий модуль для учнів 10–11 класів, рівень стандарту) / В. Д. Руденко.
Додаткові відео-матеріали:
Відео-урок: https://www.youtube.com/watch?v=5-XBGeI6Zd4
У
відеороліку пояснюю конструктор
звітів в БД
Відео-урок:
https://www.youtube.com/watch?v=NPpNA-ZfAgI
У відеороліку пояснюю Створення
звітів в БД
Відео-урок: https://www.youtube.com/watch?v=UEi66gZLFn8
Бази даних. Створення
звітів за однією та кількома таблицями. Запити з групуванням
Додатковий текстовий матеріал для учнів по базам даним
ОСНОВНІ ТЕОРЕТИЧНІ ВІДОМОСТІ ПО СТВОРЕННЮ ТАБЛИЦЬ БД
1. Ключові поняття реляційної таблиці:
·
Таблиці. В таблицях зберігаються необроблені
дані.
·
Записи і поля. Таблиця складається з рядків, які
називаються записами, і стовпців, які називаються полями. Кожне поле має певний
тип даних (текст, число, дата та ін.). Кожен запис вважається окремою величиною
таблиці, до якої можна мати доступ.
·
Значення. На перетині рядка (запису) та
стовпця (поля) знаходиться значення – власне дані. В той час, як поля
розрізняються за іменем, записи звичайно ідентифікуються за деякою унікальною
характеритикою – значенням ключового поля (таких полів може бути декілька).
Після запуску системи
Access з’являється її головне вікно. Воно містить такі основні елементи:
·
Полоса меню. Містить назви декількох підменю.
·
Панель інструментів. Це група піктограм, розміщених
безпосередньо під лінійкою меню. Основне її призначення – прискорений виклик
команд меню. Кнопки панелі інструментів можуть змінюватися в залежності від
виконуваних операцій. За допомогою команди Вид
– Панели инструментов можна відображувати, ховати та створювати нову панель
інструментів.
·
Рядок стану. В ньому відображується допоміжна
інформація.
·
Вікно бази даних. Це вікно з’являється при відкритій
базі даних – в ньому розміщені всі “важелі керування” базою даних. Вікно бази
даних використовується для відкривання об’єктів, що містяться в базі даних,
таких як таблиці, запити, форми, звіти, макроси і модулі. Для цього призначені Вкладки. Для створення, зміни,
відкривання об’єктів використовуються Кнопки.
2. Створення бази даних.
В вікні бази даних
відображуються всі файли об’єктів бази даних, які можна створити за допомогою
Access. Насправді база даних є єдиним файлом. Всі створені файли об’єктів
зберігаються в файлі бази даних, самі не будучи файлами DOS. Початковий розмір
бази даних рівний приблизно 100 Кбайт і росте при створенні нових об’єктів. Наповнення бази
даних також призводить до збільшення цього файлу. Створення нової бази данних
починається командою Файл-Создать.
Відчиняється діалогове вікно, в якому слід вказати ім’я бази даних та папку, в
якій ця база даних буде зберігатися, після чого натиснути кнопку Создать. В результаті на екрані
з’являється вікно Новая таблица, в
якому необхідно задати режим створення таблиці бази даних.
3. Створення
структури таблиці.
Створення структури
таблиці – багатокроковий процес. В ньому необхідно виконати такі дії:
1. Створити таблицю.
2. Ввести імена полів, тип даних та їх
опис.
3. Ввести властивості для кожного поля.
4. Встановити первинний ключ.
5. Для потрібних полів створити індекси.
6. Зберегти структуру.
Для створення структури таблиці можна
скористатися одним з методів:
·
натиснувши
кнопку Создать в вікні бази даних;
·
вибравши
команду Вставка – Таблица;
·
вибравши
рядок Таблица в списку кнопки Новый об’єкт панелі інструмен-тів.
В результаті на екрані
з’являється діалогове вікно Новая
таблица. В цьому вікні подано п’ять способів створення таблиці:
·
Режим таблиці.
Введення даних в рядки та стовпці таблиці.
·
Конструктор. Створення структури таблиці.
·
Майстер таблиць. Створення таблиці вибором поля з
існуючих таблиць.
·
Імпорт таблиць. Імпорт таблиць і об’єктів бази даних
з зовнішнього файлу в нову таблицю Access.
·
Звязок с таблицами. Створення таблиці, пов’язаною з
таблицею з зовнішнього файлу.
·
Будемо створювати
таблицю в режимі Конструктор. В вікні конструктора таблиці містяться такі
області:
Область введення полів, яка призначена для введення імен полів і типів
даних, а також для опису окремих полів.
Область властивостей полів для введення параметрів полів, які звуться
влас-тивостями.
3.1. Типи та
властивості полів.
В системі Access, як і
в інших базах даних реляційного типу, рядок таблиці ототожнюється з терміном
“запис”, а колонка з терміном “поле”. Кожне поле має ім’я, тип і властивості.
При створенні структури таблиці обов’язково вказують імена і типи полів.
Для введення імені поля
помістіть курсор в колонку вікна конструктора Имя поля і задайте ім’я поля за
такими правилами:
·
Поле
може містити від 1 до 64 символів.
·
Імена
полів можуть містити букви, цифри та спеціальні символи.
·
Вони
не можуть містити символи “.”, “!”, “[ ]”, “ ’ “.
·
Імена
полів не можуть починатися з пробілу.
В області властивостей на
вкладці Общие задаються такі властивості:
·
Размер поля. Дає можливість встановлювати розмір
текстового поля, який за замовчуванням рівний 50. Для даних типу Числовой
властивість Размер поля дозволяє уточнити значення числового типу. Розмір
числового поля слід встановлювати якомога меншим, що збільшить швидкодію СУБД.
·
Формат поля. Змінює зовнішній вид даних після їх
введення. Формати доз-воляють задати спосіб виведення тексту, чисел, значення
дат та часу, значен-ня логічних величин.
·
Маска Ввода. Використовується для введення даних
в заданому форматі (Телефон, Почтовий індекс, Особистий номер, формат дати та
ін.)
·
Число десятичных знаков. Задає кількість десяткових знаків
(лише для типів Числовой/Денежный).
·
Подпись. Ярлик для полів, який заміняє ім’я
поля, форми або звіту.
·
Значение по умолчанию. Значення, яке автоматично
підставляється перед новим введенням даних в полі.
Властивості полів
можуть прийматися за замовчуванням.
3.2. Задання первинного ключа.
Первинний ключ можна створити чотирма способами:
·
Виділіть
поле для використання в ролі первинного ключа і виберіть команду Правка – ключевое поле.
·
Виділіть
поле для використання в ролі первинного ключа і клацніть мишею по кнопці Ключевое поле панелі інструментів.
·
Клацніть
правою кнопкою на вибраному полі і задайте команду контекстного меню Ключевое поле.
·
Якщо
при першому збереженні нової таблиці ключове поле не визначене, Access виведе
повідомлення про те, що потрібно автоматично створити ключове поле Счетчик.
За замовчуванням первинні ключі в
списку даних таблиці відображуються першими.
Приклад створення бази даних.
Таблиця
Покупець.
|
Ім’я поля |
Тип поля |
Розмір поля |
|
Код покупця Прізвище Ім’я Область Місто Адреса |
Лічильник Текстовий Текстовий Текстовий Текстовий Текстовий |
Довге ціле 14 14 14 14 20 |
Таблиця Замовлення.
|
Ім’я поля |
Тип поля |
|
|
Номер замовлення Код покупця Код товару Дата замовлення Замовлена кількість |
Лічильник Числовий Числовий Дата/час Числовий |
Довге ціле Довге ціле Довге ціле Короткий формат З плав. крапкою (4байти) |
Таблиця Товар.
|
Ім’я поля |
Тип поля |
|
|
Код товару Наіменування Ціна одиниці |
Лічильник Текстовий Числовий |
Довге ціле 20 З плав. крапкою (4байти) |
Створення нової бази
данних починається командою Файл-Создать.
Відчиняється діалогове вікно, в якому слід вказати ім’я бази даних та папку, в
якій ця база даних буде зберігатися, після чого натиснкти кнопку Создать. В результаті на екрані
з’являється вікно Новая таблица, в
якому виберемо команду Конструктор.
Реакцією на це буде нове вікно таблиці у режимі конструктора. Заповнюємо його
даними таблиці Покупець (вводимо імена полів, вказуємо їх тип та розмір).
Після заповнення всієї
таблиці необхідно виділити ключове поле, яким в даному випадку буде Код
покупця. Для цього переведіть курсор в необхідне поле і натисніть кнопку
контекстного меню (права кнопка миші) Ключевое
поле. При цьому поряд з іменем цього поля з’явиться зображення ключа. Після
сформування структури закрийте вікно і підтвердіть необхідність запису таблиці
на диск, попередньо задавши її ім’я.
Аналогічно створюються
та зберігаються таблиці Замовлення та Товар з ключовими полями Номер замовлення
та Код товару відповідно.
Створені таблиці
заповнюються даними так. За допомогою команди Файл-Открыть виберіть базу даних, з якою будете працювати. В діалоговому
вікні База данных на вкладці Таблица виділивши таблицю натисніть
кнопку Открыть. На екрані з’явиться
бланк (форма) таблиці, в який необхідно внести відповідні дані. Аналогічно
вносяться дані в інші таблиці бази даних.
Якщо ж після відкриття
вікна бази даних необхідно внести зміни до структури таблиці, необхідно подати
команду Конструктор.











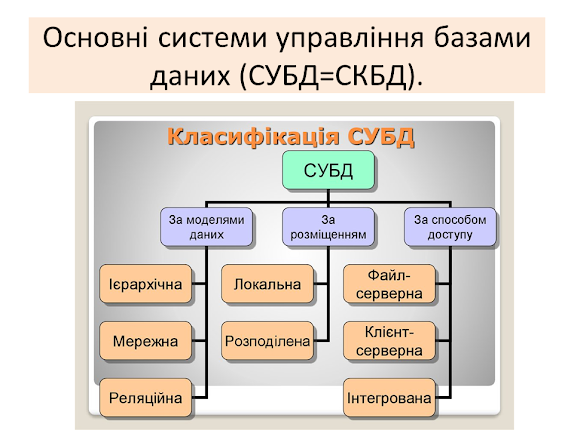













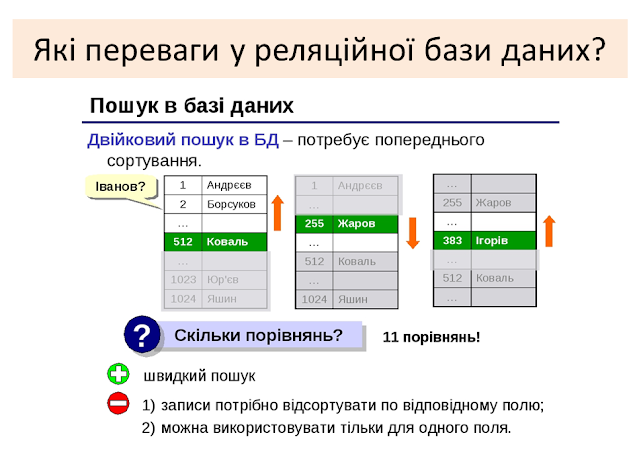













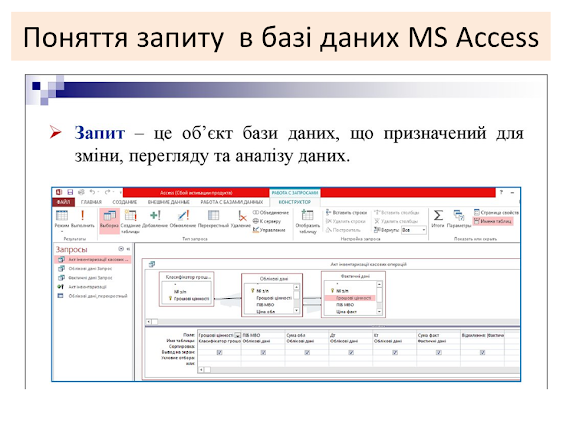


Немає коментарів:
Дописати коментар