Дистанційна освіта з інформатики в період лютий 2021 року
15.02.2021 - 21.02.2021
Тема: Форми в базах даних. Способи створення форми в MS Access
Теоретична частина.
"Зв’язана"
форма – це форма, безпосередньо підключена до джерела даних, як-от таблиці чи
запиту, за допомогою якої можна вводити, редагувати або відображати дані з
цього джерела даних.
Також
можна створити "вільну" форму,
яка не веде прямо до джерела даних, але яка все одно містить кнопки, підписи
або інші елементи керування, необхідні для роботи з програмою.
За допомогою зв’язаних форм
можна керувати доступом до даних, наприклад, які поля або рядки даних
відображати. Скажімо, деяким користувачам знадобляться лише кілька полів у
таблиці з багатьма полями. Якщо надати цим користувачам форму, що містить лише
потрібні їм поля, їм буде простіше використовувати базу даних. Ви також можете
додати до форми кнопки та інші функції, щоб автоматизувати дії, які виконуються
часто.
Уявіть
собі, що зв’язані форми – це вікна, через які люди бачать і використовують
вашу базу даних. Ефективна форма прискорює використання бази даних, оскільки в
ній не потрібно нічого шукати. Візуально приваблива форма підвищує зручність і
ефективність роботи з базою даних, а також допомагає запобігати введенню
неприпустимих даних.
Примітка.: Нами припускається, що ви вже
створили таблицю (або запит на основі однієї чи кількох таблиць) і хочете
побудувати форму, щоб переглядати дані або працювати з ними.
Подивіться такі статті:
Створення форми за допомогою засобу "Форма"
Створення розділеної форми за допомогою засобу
"Розділена форма"
Створення форми, у якій відображаються кілька записів, за
допомогою засобу "Кілька елементів"
Створення форми за допомогою майстра форм
Створення форми за допомогою засобу "Пуста
форма"
Режим розмітки й режим конструктора
Налаштування форми в режимі розмітки
Налаштування форми в режимі конструктора
Створення
форми за допомогою засобу "Форма"
За
допомогою засобу "Форма" можна створити форму одним клацанням. Коли
ви використовуєте цей засіб, усі поля з відповідного джерела даних,
розміщуються у формі. Ви можете відразу ж почати використовувати нову форму або
змінити її в режимі розмітки чи конструктора відповідно до своїх потреб.
Створення нової форми за
допомогою засобу "Форма"
1. В області переходів клацніть
таблицю або запит із даними, які мають відображатись у формі.
2. На вкладці Створення в
групі Форми натисніть кнопку Форма.
У
програмі Access створиться форма, яка відобразиться в режимі розмічування. У
режимі розмічування можна змінювати макет форми під час відображення в ній
даних. Наприклад, за потреби можна настроїти розмір текстових полів відповідно
до обсягу даних.
Якщо
Access знаходить одну таблицю, яка має зв’язок "один-до-багатьох" із
таблицею чи запитом, що використовувався для створення форми, то програма додає
таблицю даних до форми на основі пов’язаної таблиці чи запиту. Наприклад, якщо
створити просту форму на основі таблиці "Працівники", коли між
таблицями "Працівники" й "Замовлення" визначено зв’язок
"один-до-багатьох", то у вікні табличного подання даних відобразяться
всі записи з таблиці "Замовлення", пов’язані з поточним записом
працівника. Цю таблицю даних можна видалити з форми, якщо вона не потрібна. У
разі наявності кількох таблиць, які мають зв’язок "один-до-багатьох"
із таблицею, що використовувалася для створення форми, програма Access не
додаватиме таблиці даних до форми.
Створення
розділеної форми за допомогою засобу "Розділена форма"
Розділена
форма передбачає два способи перегляду даних одночасно: у поданні форми та у
вікні табличного подання даних.
Розділена
форма відрізняється від комбінації з форми та підформи тим, що обидва подання
підключено до того самого джерела даних і вони постійно синхронізуються одне з
одним. Якщо виділити поле в одній частині форми, це ж поле буде виділено в
іншій частині форми. У будь-якій із двох частин можна додавати, редагувати або
видаляти дані (за умови, що джерело записів оновлюване, а у формі не
налаштовано заборону таких дій).
Робота
з розділеними формами дає змогу користуватися перевагами двох типів форм в
одній формі. Наприклад, ви можете скористатися вікном табличного подання даних,
що швидко знайти запис, а потім поданням форми, щоб переглянути й відредагувати
цей запис.
Щоб
створити розділену форму за допомогою засобу "Розділена форма":
1. В області переходів клацніть
таблицю або запит із даними, які потрібно додати до форми, або відкрийте
таблицю чи запит у вікні табличного подання даних.
2. На вкладці Створення в
групі Форми натисніть кнопку Додаткові форми та
виберіть Розділена форма.
В
Access створиться форма та відобразиться в режимі розмітки. У режимі розмітки
можна змінювати макет форми, коли в ній відображаються дані. Наприклад, за
потреби можна налаштувати розмір текстових полів відповідно до обсягу даних.
Додаткові відомості про подання форми див. в розділі Режим розмітки й режим конструктора.
Створення
форми, у якій відображаються кілька записів, за допомогою засобу "Кілька
елементів"
У
формі, створеній за допомогою засобу "Форма", відображається один
запис за раз. Якщо необхідно, щоб у формі відображалося кілька записів, але в
ній було більше можливостей для налаштування, ніж у даних у табличному поданні,
можна скористатися засобом "Кілька елементів".
1. В області переходів клацніть
таблицю або запит із даними, які мають відображатись у формі.
2. На вкладці Створення в
групі Форми натисніть кнопку Додаткові форми та
виберіть Кілька елементів.
В
Access створиться форма та відобразиться в режимі розмітки. У режимі розмітки
можна змінювати макет форми, коли в ній відображаються дані.
Коли
використовується засіб "Кілька елементів", створена форма нагадує
табличне подання даних. Дані впорядковано в рядки та стовпці, а крім того,
відображається кілька записів одночасно. Проте форма "Кілька
елементів" надає більше можливостей для налаштування, ніж табличне подання
даних, наприклад, тут є можливість додавати графічні елементи, кнопки та інші
елементи керування. Докладні відомості про налаштування форми див. в
розділі Налаштування форми в режимі розмітки та Налаштування форми в режимі конструктора.
Створення
форми за допомогою майстра форм
Щоб
вибрати поля, які мають відображатись у формі, використовуйте майстер форм
замість різних вищезгаданих інструментів для побудови форми. Ви також можете
визначити спосіб групування й сортування даних і використати поля з кількох
таблиць або запитів за умови, що зв’язки між таблицями й запитами вказано
заздалегідь.
1. На вкладці Створення в
групі Форми натисніть кнопку Майстер форм.
2. Дотримуйтеся вказівок на
сторінках майстра форм.
Примітка.: Якщо потрібно додати до форми поля з
кількох таблиць і запитів, не натискайте кнопку Далі або Готово,
після того як виберете поля з першої таблиці чи запиту на першій сторінці
майстра форм. Повторіть кроки для вибору таблиці чи запиту та виберіть
додаткові поля, які потрібно включити до форми. Після цього натисніть
кнопку Далі або Готово, щоб продовжити.
3. На останній сторінці майстра
натисніть кнопку Готово.
Створення
форми за допомогою засобу "Пуста форма"
Якщо
майстер або інструменти для побудови форми не відповідають вашим потребам, ви
можете створити форму за допомогою засобу "Пуста форма". Це швидкий спосіб
створення форми, особливо якщо у формі потрібно відображати лише кілька полів.
1. На вкладці Створення в
групі Форми натисніть кнопку Пуста форма.
В
Access відкриється пуста форма в режимі розмітки та відобразиться область Список
полів.
2. В області Список полів натисніть
знак "плюс" (+) поруч з однією або кількома таблицями, що
містять поля, які мають відображатись у формі.
3. Щоб додати до форми поле,
двічі клацніть його або перетягніть на форму.
§ Додавши перше поле, ви можете
додати кілька полів одночасно. Для цього, утримуючи натиснутою клавішу Ctrl,
клацніть кілька полів, а потім перетягніть їх усі разом на форму.
§ Порядок таблиць в
області Список полів може змінюватися залежно від того, яку
частину форми вибрано. Якщо потрібне поле не відображається, спробуйте вибрати
іншу частину форми, а потім додати поле.
4. За допомогою інструментів на
вкладці Конструктор у групі Колонтитули можна
додати до форми емблему, назву або дату й час.
5. За допомогою інструментів на
вкладці Конструктор у групі Елементи керування можна
додати до форми різноманітні елементи керування.
Якщо
вам потрібен більший вибір елементів керування, перейдіть у режим конструктора.
Для цього клацніть форму правою кнопкою миші й виберіть Конструктор.
Режим
розмітки й режим конструктора
Режим
розмітки Режим
розмітки – це подання, у якому найзручніше інтуїтивно змінювати форму. У
цьому режимі можна внести практично будь-які можливі зміни до форми в Access.
У
режимі розмітки форма фактично працює. Таким чином, ви можете побачити, як
відображатимуться дані під час використання форми. Проте в цьому режимі також
можна змінити макет форми. Оскільки ви можете бачити дані, змінюючи форму, у
цьому режимі дуже зручно регулювати розмір елементів керування та виконувати
практично будь-яке інше завдання, що впливає на оформлення та зручність
використання форми.
Якщо
яке-небудь завдання не можна виконати в режимі розмітки, перейдіть у режим
конструктора. У деяких випадках відображається повідомлення про те, що для
виконання певної зміни потрібно перейти в режим конструктора.
Режим
конструктора Режим
конструктора надає деталізованіше подання структури форми. Відображаються
розділи "Верхній колонтитул", "Відомості" та "Нижній
колонтитул" для форми. У режимі конструктора форма не працює. Таким чином,
вносячи зміни до макета, ви не зможете переглянути відповіді дані. Проте деякі
завдання простіше виконати в режимі конструктора, ніж у режимі розмітки. Ви
можете:
§ додавати до форми ширший
спектр елементів керування, наприклад зв’язані рамки об’єктів, розриви сторінок
і діаграми;
§ редагувати джерела елемента
керування "текстове поле" в самих текстових полях без використання
аркуша властивостей;
§ змінювати розділи форми, як-от
"Верхній колонтитул форми" або "Відомості";
§ змінювати певні властивості
форми, які не можна змінювати в режимі розмітки.
Налаштування
форми в режимі розмітки
Створивши
форму, ви можете легко налаштувати її структуру в режимі розмітки.
Використовуючи фактичні дані з форми як орієнтир, ви можете перевпорядкувати
елементи керування та відрегулювати їхній розмір. У формі можна розмістити нові
елементи керування, а також визначити властивості форми та її елементів
керування.
Щоб
перейти в режим розмітки, клацніть форму правою кнопкою миші в області переходів
і виберіть Режим розмітки.
Форма
відобразиться в режимі розмітки.
Ви
можете змінити властивості форми, її елементів керування та розділів,
скориставшись аркушем властивостей. Щоб відобразити аркуш властивостей,
натисніть клавішу F4.
Ви
можете додати поля з базової таблиці чи базового запиту до макету форми,
скориставшись областю Список полів. Щоб відобразити область Список
полів:
§ На вкладці Конструктор у
групі Знаряддя натисніть кнопку Додавання наявних
полів або скористайтеся сполученням клавіш (Alt+F8).
Потім
можна перетягнути поля безпосередньо з області Список полів усі
разом до форми.
§ Щоб додати окреме поле, двічі
клацніть його або перетягніть з області Список полів до
розділу форми, де його потрібно відображати.
§ Щоб одночасно додати кілька
полів, виберіть потрібні поля, утримуючи натиснутою клавішу Ctrl. Потім
перетягніть вибрані поля на форму.
Налаштування
форми в режимі конструктора
Ви
також можете налаштувати макет форми в режимі конструктора. Ви можете додати до
форми нові елементи керування та поля, додавши їх до бланка. Аркуш властивостей
надає доступ до великої кількості властивостей, за допомогою яких можна
налаштувати форму.
Щоб
перейти в режим конструктора, клацніть правою кнопкою миші ім’я форми в області
переходів і виберіть Конструктор.
Форма
відобразиться в поданні конструктора.
Ви
можете змінити властивості форми, її елементів керування та розділів,
скориставшись аркушем властивостей. Щоб відобразити аркуш властивостей,
натисніть клавішу F4.
Ви
можете додати поля з базової таблиці чи базового запиту до макету форми,
скориставшись областю Список полів. Щоб відобразити область Список
полів:
§ На вкладці Конструктор у
групі Знаряддя натисніть кнопку Додавання наявних
полів або скористайтеся сполученням клавіш (Alt+F8).
Потім
можна перетягнути поля безпосередньо з області Список полів усі
разом до форми.
§ Щоб додати окреме поле, двічі
клацніть його або перетягніть з області Список полів до
розділу форми, де його потрібно відображати.
§ Щоб одночасно додати кілька
полів, виберіть потрібні поля, утримуючи натиснутою клавішу Ctrl. Потім
перетягніть вибрані поля на форму.
Практична частина
Практична робота 6. База даних СКЛАД в MS Access
Завдання 1. Самостійно
створіть базу даних СКЛАД, яка повинна містити такі таблиці
і форми: «Побутові
товари», «Автомобілі», «Телевізори».
Таблиця 1 має
назву: «Побутові товари», вона складається з 13 полів(формат):
Код(авторнумерація), Назва
товару(у вигляді списку: холодильник, пральна машина, кухонний комбайн,
електроплита, бойлер, електрочайник, електрошашлична, тостер), Код
товару(маска вводу 000-000), Вартість(грошовий), Вага(числовий), Габарити(маска
вводу 000-000-000), Колір(текст), Привабливість(у
вигляді списку: висока; середня; низька); Витрати на обслуговування(грошовий); Зручність
у користуванні(у вигляді списку: зручний; не зручний), Надійність(у
вигляді списку: 10 років; 5 років; 2 роки; 1 рік), Попит на ринку(у
вигляді списку: стабільний; сезоний, нестабільний), Обсяг
продаж(у вигляді списку: >100 одиниць; 50-100 одиниць; 0-50 одиниць).
Таблиця 2 має
назву: «Автомобілі», вона складається з таких
полів(формат):
Код(авторнумерація), Марка
автомобіля(у вигляді списку: Toyota; Renault; Volkswagen; BMW; Ford; Mitsubishi;
Hyundai; Chevrolet; Hummer); Об’єм двигуна(у вигляді списку:
особливо малий А-клас (до 1,2 дм3); малий В-клас (1,2 — 1,8 дм3);
середній D-клас (1,8 — 3,5 дм3); великий E-клас
(понад 3,5 дм3); вищий F-клас). Тип кузова(у
вигляді списку: Седани; Універсали; Хетчбеки; Лімузини; Пікапи; Мінівени;
Мікровени; Мультивени; Купе; Кабріолети; Фаетон; Ландо); Рік
випуску(число); Пристосованість(у вигляді списку: звичайна
прохідність; підвищена прохідність; всюдиходи). Ведуча вісь(у
вигляді списку: 4х2; 2х4; 4х4); Тип двигуна(у вигляді списку:
дизельний; бензиновий; роторний; електричний; газовий; газотурбіновий;
гібридний). Країна-виробник( у вигляді списку: Україна Англія, США,
Німеччина, Італія, Франція, Китай, Японія, Корея, Росія). Вартість(грошовий).
Таблиця 3 має
назву: «Телевізори», вона складається з таких
полів(формат):
Код(авторнумерація), Тип
телевізора(у вигляді списку: рідкокристалічні; плазмові;
домашній кінотеатр; плеєєр Blu-ray; ламповий). Марка телевізора(текст; LG;
Samsung; Sony). Діагональ екрану(число). Тип монітора(у
вигляді списку: 2D; 3D; 4D). Габарити телевізора(маска вводу: 000-000-000), Вага
телевізора(число). Вартість телевізора(грошовий). (у
вигляді списку: 10 років; 5 років; 2 роки; 1 рік). Попит на ринку(у
вигляді списку: стабільний; сезоний, нестабільний), Обсяг
продаж(у вигляді списку: >100 одиниць; 50-100 одиниць; 0-50 одиниць).
vinnser@gmail.com (Сергій Петрович)
ktdfz@i.ua (Юрій Васильович)
















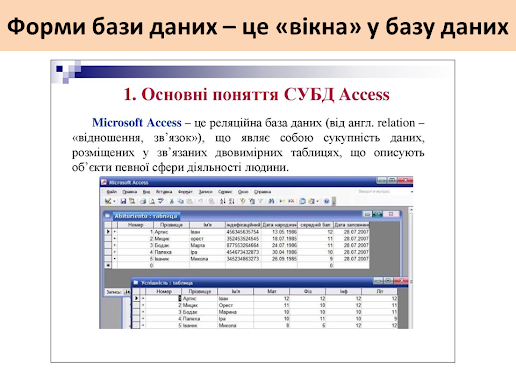
Немає коментарів:
Дописати коментар