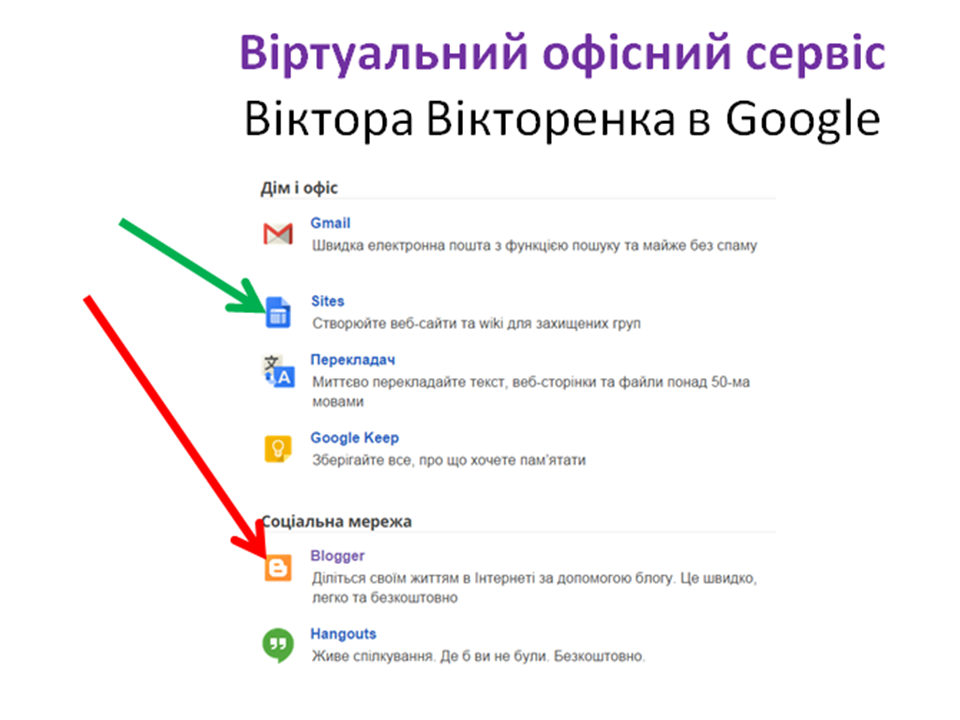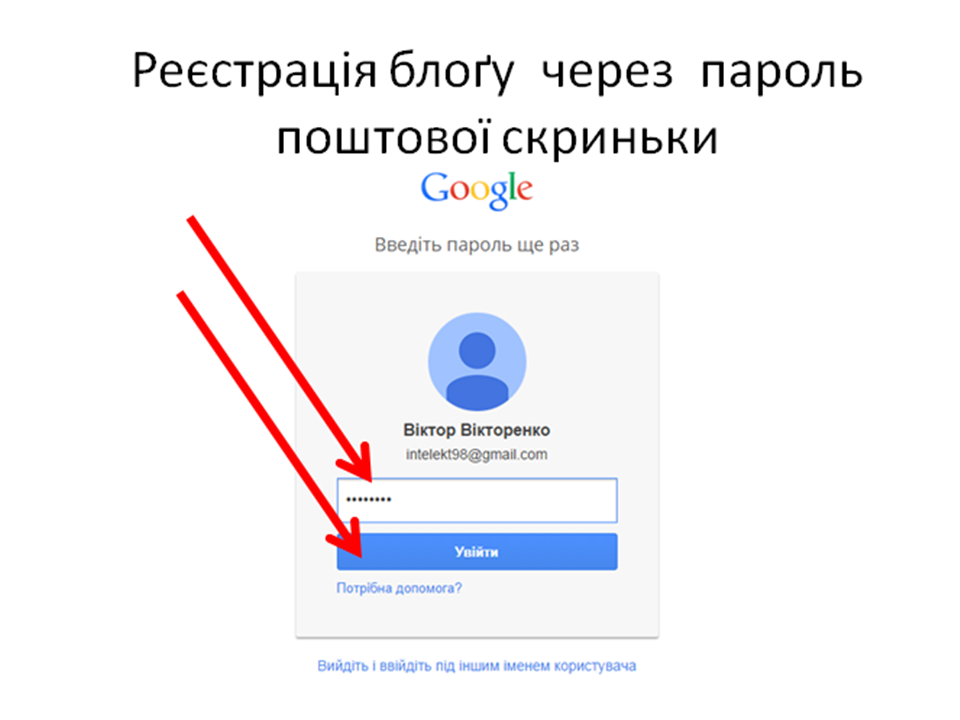неділю, 15 лютого 2015 р.
Яким чином створити обліковий запис Blogger?
Яким чином створити обліковий запис Blogger?
Поширені питання:
- Яким чином створити обліковий запис Blogger?
- Яким чином створити блог Blogger?
- Як опублікувати блог?
- Як опублікувати зображення?
- Я не можу ввійти. Що потрібно зробити?
- Яким чином видалити блог?
- Яким чином скасувати обліковий запис?
- Чи можу я використовувати блог, який містить дописи кількох користувачів?
- Як до профілю додати свою фотографію?
- Як установити підключення FTP (або sFTP) з моїм зовнішнім веб-хостом?
- Як використати власний домен для свого блога?
- Яким чином працює мобільний Blogger?
- Яким чином позначити свої дописи?
- Як помістити AdSense у мій блог?
- Яким чином увімкнути канал сайту для свого блога?
- Що таке кнопка "Позначити"?
- Як вести коментарі у своєму блозі?
- Яким чином можна використовувати функцію "Формати" у Blogger?
- Для чого потрібна перевірка слів у формі допису?
- Чому мій блог вимкнено?
- Чи можу я використовувати сполучення клавіш під час дописування?
- Як скористатися функцією транслітерації?
- Яким чином можна використовувати функцію "Редактор дописів" у Blogger?
- Де можна придбати власне ім'я домену для свого блога?
- Яким чином можна змінити формат дат, що відображаються в моєму блозі?
- Що таке шаблон допису?
- Що таке зворотні посилання та яким чином вони використовуються?
- Що таке опція перевірки слів?
- Чи можу я змінювати HTML формату свого блога?
- Де з'явиться назва мого блога?
- Що таке URL-адреса?
- Яким чином працює параметр "каталог"?
- Яким чином працює параметр кодування?
- Що таке сервер FTP?
- Що таке шлях FTP?
- У чому різниця між перевиданням індексу й усього блога?
- Куди можна повідомити про проблеми з дотриманням законів?
1. Як створити обліковий запис Blogger?
На домашній сторінці Blogger натисніть кнопку "Створіть блог зараз". На наступній сторінці відобразиться запит щодо створення облікового запису Google. Ви можете використовувати свій обліковий запис Google під час роботи з іншими службами Google. Якщо Ви вже маєте обліковий запис Google для Gmail, Google Groups або Orkut, спочатку ввійдіть до системи. Після входу потрібно ввести екранне ім'я та прийняти Умови обслуговування Blogger. Після цього з'являється запит щодо створення блога, і Ви можете розпочинати!
Перед створенням безкоштовного блога у Blog*Spot, безкоштовній службі хостингу у Blogger, потрібно створити обліковий запис на blogger.com. Увійшовши на blogger.com, натисніть посилання "Створити блог". Перейшовши до кроку 2, уведіть назву й адресу (URL-адресу). Вам також потрібно ввести слово для перевірки, яке з'являється на цій сторінці. Виконавши ці дії, натисніть "продовжити". На кроці 3 можна вибрати шаблон для свого блога; саме так виглядатиме Ваш блог після його опублікування. Після цього Blogger створить новий блог і збереже Ваше місце у BlogSpot. Одразу після першого опублікування Ваша сторінка відобразиться відповідно до вибраної Вами адреси.
На панелі керування натисніть посилання "Новий допис" біля блога, для якого потрібно зробити допис. Після цього Ви побачите сторінку "Створити новий допис". Спочатку назвіть допис (необов'язково), а потім уведіть безпосередньо допис. Виконавши ці дії, натисніть посилання "Попередній перегляд", щоб переконатися, що все готово до виконання. Якщо Ви задоволені тим, як виглядає Ваш допис, натисніть кнопку "Опублікувати". Після цього виконується опублікування Вашого нового допису.
Ви можете звантажити фотографії, скориставшись піктограмою зображень на панелі інструментів редактора дописів. Після натискання цієї піктограми з'явиться вікно, що дасть змогу вибрати одне або кілька зображень на Вашому комп'ютері. Просто натисніть кнопку "Огляд" для пошуку потрібних зображень. Замість цього Ви можете ввести URL-адресу зображення, яке вже є в Інтернеті, і вставити його у свій допис. Якщо Ви натиснете посилання для вибору формату, Ви зможете визначити спосіб, у який зображення з'являтимуться у Вашому дописі. Варіанти ліворуч, у центрі та праворуч визначають, як текст Вашого допису обтікатиме зображення. Параметри розмірів дають змогу масштабувати зображення до різних розмірів усередині зони дописування.
Якщо Ви забули свою інформацію облікового запису Google, її можна відновити, натиснувши знак "?" поряд із полем "Пароль" на сторінці входу до Blogger або перейти до Сторінка підтримки пароля у службі Облікових записів Google .
Пам'ятайте про те, що Ваше ім'я користувача Облікового запису Google є повною адресою електронної пошти, яку Ви використовували для створення свого облікового запису (наприклад, vasheimya@pryklad.com).
Якщо Ви ввійшли до акаунта, але не бачите відповідний(і) блог(и) на панелі керування, імовірно, Ви ввійшли до неправильного облікового запису. У такому випадку спробуйте ввійти з усіма своїми адресами електронної пошти, за потреби скориставшись формою підтримки пароля. Будь ласка, спробуйте зробити це, навіть якщо Ви думаєте, що маєте лише один обліковий запис. Ми бачили багато прикладів, коли люди, навіть не усвідомлюючи цього, випадково створювали додаткові облікові записи, тому ця перевірка є найчастіше найшвидшим способом повернення свого блога.
Щоб видалити весь блог, просто перейдіть до вкладки Параметри | Основні. На цьому етапі в повній мірі переконайтеся, що Ви у правильному блозі та бажаєте видалити його зі свого облікового запису назавжди. Після цього натисніть "Вилучити цей блог". Якщо блог розташовано на Вашому сервері, його файли не буде вилучено. Ви можете видалити їх уручну, підключившись до свого сервера через клієнт FTP.
Щоб видалити свій обліковий запис Google, включаючи блоги, відкрийте домашню сторінку Облікових записів Google. Відкривши цю сторінку, натисніть посилання "Змінити" біля списку "Мої служби", після чого Ви перейдете до сторінки, яка дозволяє видалити обліковий запис. Зверніть увагу на те, що при видаленні облікового запису будуть видалені всі служби Google, пов'язані з цим обліковим записом, наприклад, профіль orkut, сторінку iGoogle і блоги Blogger.
Так, такі блоги називаються "колективними блогами". Загалом блог створює один користувач, який потім запрошує інших користувачів приєднатися до нього. Члени колективу можуть бути адміністраторами або звичайними власниками дописів. Адміністратори можуть змінювати всі дописи (не лише власні), додавати або вилучати членів колективу (і надавати доступ адміністратора), а також змінювати параметри блога. Користувачі, які не є адміністраторами, можуть лише створювати дописи до блога.
Щоб запросити користувачів підключитися до блога, спочатку перейдіть до вкладкиПараметри | Дозволи та натисніть "Додати авторів". Після цього введіть адреси електронної пошти користувачів, яких Ви запрошуєте до блога; невдовзі вони отримають Ваше повідомлення із запрошенням. Зверніть увагу на те, що вони повинні мати облікові записи Google, у протилежному випадку вони отримають запит на створення таких облікових записів. Коли Ви будете готові надіслати запрошення, натисніть "Запросити". Після того, як член колективу успішно приєднається до блога, Ви отримаєте відповідне повідомлення електронної пошти.
Спочатку натисніть посилання "Змінити профіль" на панелі керування. Після цього введіть URL-адресу профілю зображення у формі та натисніть "Зберегти" в нижній частині сторінки. Якщо Ви ще не маєте розміщеної десь фотографії, Ви можете спочатку надіслати зображення до свого блога. Після цього встановіть редактор дописів на режим "Змінити HTML", якщо він ще не працює в цьому режимі. Тепер потрібно скопіювати URL-адресу фотографії та вставити цю URL-адресу в поле "URL-адреса фото" у своєму профілі. Потім натисніть "Зберегти" в нижній частині сторінки для завершення. Зверніть увагу на те, що розмір зображення не повинен перевищувати 50 Кб.
Перейдіть до Параметри | Публікація та виберіть спосіб підключення. Після цього введіть свої параметри. Виконавши ці дії, збережіть свої дані сервера, натиснувши кнопку "Зберегти параметри" в нижній частині сторінки, а потім перевидайте свій блог. Зверніть увагу на те, що використовуватимуться типові номери портів (:21 для FTP та :22 для SFTP); тобто інший порт не працюватиме. Також адреса сервера або параметр шляху не повинні містити
http:// або ftp://.
Якщо Ви не зважаєте на
blogspot.com в адресі свого блога, Ви можете отримати власний домен. Ми продовжимо утримувати весь Ваш вміст, як і раніше, але він відображатиметься за Вашою новою адресою. Існує три компоненти для виконання цього:
Ваш домен
Спочатку Вам потрібно буде вибрати ім'я домену на зразок
miisait.com і зареєструвати його. Ви можете зареєструвати імена доменів у будь-якого з численних реєстраторів.
Параметри DNS
Після цього Вам потрібно створити запис CNAME для Вашого домену в DNS, закріплюючи Ваш домен за
ghs.google.com. Точна процедура відрізняється залежно від реєстратора домену. Зверніться за допомогою безпосередньо до свого реєстратора. Зауважте, що новий запис DNS може діяти не одразу.
Параметри Blogger
Сервери DNS спрямовують користувачів до Google, коли їм потрібно побачити Ваш блог, отже, ми маємо бути переконаними, що Google закріпив відповідний блог за Вашим доменом. Це можна виконати на вкладці Параметри | Публікація для Вашого блога у Blogger. Якщо Ви публікуєтеся на Blog*Spot, у верхній частині сторінки Ви побачите посилання, що пропонує перейти до власного домену. Натисніть це посилання. Параметри адреси Blog*Spot тепер зміняться на Ваш домен. Уведіть зареєстрований Вами домен на початку цього процесу, а потім збережіть свої параметри.
Примітки.
- Якщо новий домен не приводить до Вашого блога, зачекайте один або два дні, щоб переконатися, що всі сервери DNS оновлено. Якщо він досі не працює, зверніться до свого реєстратора, щоб перевірити, чи правильно Ви ввели параметри DNS.
- Ваша початкова адреса Blog*Spot автоматично переадресовуватиме користувача до Вашого нового домену. Таким чином, будь-які наявні посилання або закладки до Вашого сайту продовжуватимуть працювати.
- Ви можете використовувати цю функцію з доменами (на зразок
miisait.com) або субдоменами (на зразокimya.miisait.com). Однак Ви не можете вказувати підпапки (на зразокmiisait.com/blog/) або знаки підстановки (на зразок*.miisait.com).
Щоб запустити мобільний блог, просто надішліть повідомлення (це може бути фотографія, уривок тексту або поєднання обох варіантів) на go@blogger.com, і ми запустимо для вас блог! Після того, як повідомлення буде надіслане, Ви отримаєте відповідь із URL-адресою мобільного блога та код, за допомогою якого Ви зможете вимагати свій новий блог. Щоб вимагати свій блог, просто введіть код уhttp://go.blogger.com. Вимога мобільного блога надасть Вам повний доступ до параметрів і функцій Blogger.com, дозволить Вам пов'язати свій блог з обліковим записом Google, а також Ви матимете змогу об'єднати Ваш мобільний блог із наявним блогом.
Під час внесення допису зверніть увагу на простір у нижній частині форми, позначений як "Мітки для цього допису". Уведіть будь-які мітки, відокремлюючи їх комами. Ви також можете натиснути посилання "Показати всі", щоб відобразити список міток, які використовувалися раніше. Після цього натисніть мітки, щоб додати їх. Під час опублікування допису разом із ним у списку буде наведено вибрані мітки. Натиснувши будь-яку з цих міток, Ви перейдете до сторінки, яка містить лише дописи з цією міткою. Також можна додати список міток до бічної панелі Вашого блога та відсортувати їх за алфавітним порядком або відповідно до частоти використання.
Щоб розмістити AdSense на своєму блозі, натисніть вкладку "Шаблон" або "Формати" для свого блога. У блозі з увімкненим форматуванням додайте новий елемент сторінки та виберіть опцію AdSense. У разі використання класичного шаблону просто виберіть посилання "AdSense" на вкладці "Шаблон". Ви зможете вибрати розмір для своїх рекламних оголошень і потім налаштувати їх вигляд у блозі.
Спочатку перейдіть до вкладки Параметри | Канал сайту. Вам надається один простий варіант, щоб Ви могли вибрати обсяг вмісту, який потрібно об'єднати. "Повний" направлятиме весь вміст кожного допису до каналу сайту, а "Короткий" включатиме лише фрагмент початку кожного допису. У разі вибору варіанта "Нічого" Ваш канал сайту буде повністю вимкнено.
Ця функція називається "Позначити як небажаний" і доступна через Blogger Navbar. Кнопка "Позначити?" дає змогу спільноті просто позначати сумнівний вміст, що, у свою чергу, допомагає нам за потреби виконувати відповідні дії. Натискання особою, яка переглядає блог, кнопки "Позначити?" на панелі Blogger Navbar означає, що вона вважає, що вміст блога може бути потенційно агресивним або незаконним. Ми відстежуємо кількість позначень блога як небажаного та використовуємо цю інформацію для виконання відповідних дій за потреби. Зверніть увагу на те, що користувачі можуть натиснути цю кнопку вдруге, щоб відмінити позначення.
Ви можете знайти параметри введення коментарів на вкладці Параметри | Коментарі. Це проста опція вибору за принципом "так/ні". Вибравши "так" для цієї опції, Ви отримаєте простір для введення Вашої адреси електронної пошти. Це дасть змогу вести коментарі через електронну пошту без впливу на параметри звичайного повідомлення про коментарі. Це необов'язково, тому що Ви завжди можете вести коментарі за допомогою інтерфейсу Blogger. Установіть опцію на значення "так", уведіть за бажанням адресу повідомлення, збережіть параметри, а потім чекайте наступного коментаря.
Усі вхідні коментарі тепер потраплять на спеціальну сторінку "Вести коментарі", яку можна знайти на вкладці "Надсилання допису". На цій сторінці Ви побачите список усіх коментарів, створених, але неухвалених або відхилених. (Цей список не містить жодних коментарів, створених адміністраторами блога.) Кожен рядок списку відображає початок коментаря, ім'я автора, а також час його створення. Натискання трикутника зліва розгорне рядок, щоб показати повний текст коментаря разом із посиланнями "Опублікувати" та "Відхилити", які можна використовувати для ухвалення або несхвалення коментаря.
Увесь процес можна виконати через електронну пошту. Якщо Ви ввели адресу електронної пошти для ведення, Ви отримаєте повідомлення для кожного коментаря, яке міститиме посилання "Опублікувати" та "Відхилити", а також посилання на головну сторінку ведення для Вашого блога.
Спочатку знайдіть назву свого блога на панелі керування, а потім перейдіть за посиланням "Шаблон" поряд із ним. Якщо замість нього стоїть посилання "Формат", це означає, що Ви вже використовуєте функцію "Формат" і можете пропустити ці перші кроки. На сторінці "Формат" знайдіть вкладку "Налаштувати свій дизайн" серед навігаційних посилань і натисніть її. Ви отримаєте повідомлення, у якому пояснюється, що Blogger створить резервну копію Вашого поточного шаблону. (Резервна копія буде доступна весь час, таким чином, за потреби Ви зможете повернутися до неї пізніше.) Щоб продовжити, натисніть кнопку "Оновити свій шаблон". Після цього виберіть один із наших типових дизайнів шаблону, натисніть "Зберегти шаблон". Тепер усе налаштовано.
Після оновлення шаблону Ви можете розташувати елементи у Вашому шаблоні відповідно до своїх потреб. Просто натисніть елемент, який потрібно перемістити, перетягніть і залиште його в потрібному місці. (Примітка. У певних шаблонах Ви можете переміщувати всі елементи, окрім navbar, дописів до блога та заголовка.) Ви можете додати кілька елементів сторінки до сторінки свого блога або до бічної панелі натисканням "Додати елемент сторінки". Це відкриє спливне вікно, що дасть змогу додати елементи до Вашого блога натисканням "Додати до блога" в розділі потрібного елемента.
Перевірка слів у формі допису загалом є механізмом зменшення спаму у BlogSpot. Існує дві потенційні причини:
Потенційний спам
У цьому випадку перевірка слів застосовується автоматичною системою до певних блогів із потенційним спамом. Оскільки це автоматизований процес, обов'язково деякі результати будуть помилковими, однак ми постійно працюємо над удосконаленням наших алгоритмів із метою вирішення цих проблем. Перевірка слів у формі допису не перешкоджає опублікуванню та не означає, що Ваш блог буде вилучено, або Вас покарають іншим чином, якщо це фактично не суперечить нашим політикам. Щоб уникнути подальших незручностей під час опублікування, натисніть піктограму "?" (знак питання) біля перевірки слів на формі допису. Ви перейдете до сторінки, на якій зможете виконати запит на перегляд для свого блога. Один із наших працівників перегляне його, перевірить на наявність спаму, після чого внесе Ваш блог до списку перевірених блогів, що надалі усуне вимогу перевірки слів для Вашого блога.
Високий рейтинг дописування
Якщо Ви робите велику кількість дописів за один день, Вам потрібно виконати перевірку слів для кожного допису незалежно від того, чи визначено Ваш блог як потенційний спам. Якщо Ви опинилися в такій ситуації, просто виконайте перевірку слів для кожного допису або почекайте 24 години, упродовж яких її буде автоматично вилучено. Це обмеження встановлено з метою контролю звантаження на наші сервери, а також для того, щоб запобігти відкритому спаму. Таким чином, процедура розгляду для внесення у список перевірених блогів не виконується з метою звільнення окремих блогів.
20. Чому мій блог вимкнено?
Вимкнення є результатом роботи нашої автоматизованої системи класифікації, яка позначила блог як спам. Якщо Ваш блог не має характеристик спаму, наша автоматична система помилилася під час визначення і ми приносимо свої вибачення. Якщо ВАш блог вимкнено, його буде наведено у списку на панелі керування, але Ви не не зможете натиснути на нього, щоб отримати до нього доступ. Якщо Ви опинилися в такій ситуації, Ви зможете надіслати запит на перегляд та відновлення блогу під час періоду відстрочки.
Blogger має кілька сполучень клавіш, які можна використовувати під час зміни дописів. Вони точно працюють в Internet Explorer 5.5+/Windows і Mozilla (1.6+ і Firefox 0.9+), а також можуть працювати в інших переглядачах. Ось вони:
- control + b = Жирний
- control + i = Курсив
- control + l = Blockquote (лише в режимі HTML)
- control + z = Скасувати
- control + y = Повернути
- control + shift + a = Посилання
- control + shift + p = Попередній перегляд
- control + d = Зберегти як чернетку
- control + s = Опублікувати допис
- control + g = Транслітерація хінді
Blogger пропонує функцію автоматичної транслітерації для конвертування символів Roman на символи Devanāgarī, які використовуються в хінді. Це дозволяє вводити слова на хінді відповідно до фонетичного звучання англійською мовою, але вони відображатимуться правильно відповідно до алфавіту. Щоб активувати цю функцію, перейдіть до сторінки Параметри | Основні та виберіть "Так" для функції транслітерації. Цей параметр впливає на всі блоги на Вашому обліковому записі, так само як і параметр "Режим створення".
У редакторі дописів у Blogger є три режими:
- Створення: режим точного відображення, при виборі якого Ви можете маніпулювати текстом за допомогою кнопок форматування.
- Редагування HTML: режим без обробки, при виборі якого Ви можете редагувати html вручну.
- Попередній перегляд: виконує попередній перегляд усього тексту допису, у тому числі його назви, посилання та зображення.
Щоб здійснити перемикання цих режимів, просто натисніть відповідне посилання. Кнопки форматування доступні лише в певних переглядачах.
Функції в порядку зліва направо:
- Шрифт
- Розмір шрифту
- Жирний
- Курсив
- Колір шрифту
- Посилання
- Вирівняти за лівим краєм
- По центру
- Вирівняти за правим краєм
- Вирівняти за шириною
- Нумерований список
- Маркований список
- Blockquote
- Перевірка правопису
- Звантаження зображення
- Вилучити форматування вибраного фрагмента
Існує багато компаній, у яких Ви можете придбати імена доменів, які зазвичай пропонують свою продукцію за помірною щорічною ціною. Пошук Google дляреєстратора домену матиме численні можливості. Ви також можете переглянути цей список:
Ви можете змінити формат дати для дописів і посилань архіву, змінивши параметри блога. On the На сторінці Параметри | Форматування існують поля для "Формат заголовків дат" і "Формат дати індексу архіву". Ці поля містять спадні меню, у яких наведено перелік варіантів формату для відображення дат. (Заголовки дат зазвичай розташовано над Вашими дописами, а індекс архіву - це список посилань архіву на бічній панелі.) Натисніть "Зберегти параметри" в нижній частині сторінки для завершення.
Шаблони дописів допомагають користувачам зберігати час попереднім форматуванням редактора дописів. Деяким користувачам подобається форматувати свої дописи відповідно до власних потреб. Наприклад, дехто хоче створити посилання на статтю в першому рядку та створити цитату до неї нижче. У такому випадку тегі посилання та blockquote можна ввести в шаблон допису, і вони відображатимуться готовими для заповнення на кожному новому дописі.
Зворотні посилання дають змогу відстежувати інші сторінки в Інтернеті, які містять посилання на Ваші дописи. Наприклад, якщо Ваш друг створив посилання на один із Ваших дописів, у дописі автоматично відобразиться інформація про наявність посилання на нього у вигляді короткого фрагмента тексту, який створив Ваш друг, а також буде відображено посилання на допис Вашого друга. Параметри зворотніх посилань можна знайти на вкладці Параметри | Коментарі. Вони мають одну просту можливість - увімкнення чи вимкнення зворотніх посилань. За умови ввімкнення біля посилання на коментар для кожного допису Ви побачите посилання, позначене як "Посилання на цей допис".
Опцію "перевірка слів" можна знайти на вкладці Параметри | Коментарі для Вашого блога. У разі вибору "Так" для цього параметра особи, які залишають коментарі у Вашому блозі, мають виконувати перевірку слів, схожу на ту, що виконується під час створення блога. Це робиться для того, щоб запобігти додаванню коментарів до Вашого блога автоматизованими системами, оскільки це змушує людину читати слова й оминати цей крок. Якщо Ви коли-небудь отримували коментар, який нагадував рекламне оголошення чи випадкове посилання на непов'язаний сайт, тоді Ви натрапили на спам у коментарях. Більшість цих операцій автоматично виконуються програмним забезпеченням, яке не дозволяє пропустити перевірку слів, тому ввімкнення цієї опції є надійним способом запобігання появі таких небажаних коментарів.
Звичайно, просто перейдіть на вкладку Шаблон | Редагування HTML. Спершу на цій сторінці з'явиться варіант завантаження копії Вашого шаблону до текстового файла на Вашому жорсткому диску. Ми настійно рекомендуємо виконати це, щоб Ви мали змогу повернутися, повторно звантаживши цей самий файл. Потім з'являється код Вашого шаблону. Ви можете помітити, що він схожий на звичайні HTML і CSS, але також містить багато нетипових тегів, що роблять його сумісним із нашим редактором формату з можливістю перетягування та залишення, а також із засобом вибору шрифту та кольору.
Назва Вашого блога, як встановлено на вкладці Параметри | Основні у Blogger, може з'являтися в багатьох місцях: у Вашому опублікованому блозі, на панелі керування, в профілі та у списку "Нещодавно звантажені" на панелі керування (якщо Ваш блог наведено в списку). Він має бути творчим!
URL-адреса є місцем розташування файлу в Інтернеті. Кілька прикладів URL-адрес:
http://www.blogger.com/, or http://miiblog.blogspot.com/. URL-адреса, яку Ви вибираєте, використовуватиметься відвідувачами або Вами особисто для отримання доступу до блога.
Якщо Вам потрібно розташувати блог на Blog*Spot, під час процесу створення блога Вам буде запропоновано вибрати URL-адресу для Вашого блога. Оскільки вже існує багато блогів Blog*Spot, Вам потрібно буде застосувати творчий підхід і, можливо, спробувати використати кілька різних адрес до того, як Ви знайдете серед них доступну. Під час вибору URL-адреси для блога потрібно враховувати те, що з буквено-цифрових символів можна використовувати лише дефіси (які також називаються знаками переносу). Пробіли, символи підкреслення (_) або інші спеціальні символи є недопустимими.
Параметр "Додати блог до наших списків?" визначає, чи відображатиметься Ваш блог на blogger.com - тобто, чи відображатиметься він у списку блогів на Вашій сторінці профілів та нещодавно звантажених блогів на домашній сторінці Blogger. Ви можете знайти цей параметр на сторінці Параметри | Основні. Примітка. Якщо Ваш шаблон блога використовує тег BlogMetaData, у разі його вимкнення пошукові сервери не зможуть відсканувати Ваш блог.
Параметр кодування повідомляє веб-переглядачу про спосіб відображення Вашого блога. Це не є критичним фактором для англомовних блогів, але є основним елементом для відповідного відображення неангломовних блогів. Юнікод (UTF-8) встановлено за замовчуванням, тому що він підтримується всіма мовами. У деяких випадках Вам потрібно буде використати інше кодування. Якщо потрібне кодування не наведене у списку, повідомте нас і ми додамо його в максимально короткі строки.
Сервер FTP - це комп'ютер, який використовує FTP, щоб прийняти звантажені файли від інших користувачів. Адреса сервера FTP зазвичай виглядає так:
ftp.pryklad.com
Якщо Ви придбаєте хостинг, Вам буде надано для використання адресу сервера FTP. Якщо Ви не маєте цієї інформації або Ви не впевнені щодо неї, зверніться до свого постачальника хостингу.
Примітки.
- Використовуватимуться типові номери портів (:21 для FTP і :22 для SFTP). Інший порт не працюватиме.
- Адреса сервера не повинна містити
http://абоftp://.
Шлях FTP повідомляє Blogger про місце розташування файлів блогу на Вашому сервері. Формат має бути таким:
directory/directory/ (переконайтеся в наявності скісної риски)
Якщо Ви ознайомлені із принципом роботи FTP, Ваш шлях є Вашою папкою, доступною в Інтернеті. Наприклад, це може бути 'htdocs' або 'www' чи 'public_html', або за потреби розміщення блога в підпапці це може бути 'htdocs/blog/' тощо.
Якщо все це звучить для Вас дуже складно, зверніться до свого постачальника хостингу, щоб отримати допомогу. Він повідомить Вам про те, як встановити потрібні елементи для Вашого окремого сервера.
Примітки.
- НЕ використовуйте
http://,ftp://або адресу сервера в шляху. - Указана Вами папка повинна існувати на сервері FTP.
- Це не має бути абсолютний шлях - він має вказувати на Ваше вихідне розташування ftp на сервері.
За наявності блога FTP Вам все ще потрібно буде повторно опублікувати Ваш блог для відображення оновлень. Перевидати тільки індекс передбачає повторне опублікування лише індексу сторінки (і каналу сайту, якщо ввімкнено).
Перевидати увесь блог передбачає повторне опублікування усього блогу: індексу сторінки, каналу, сторінок архіву та допису. Останні зміни, внесені до шаблону, застосовуватимуться до всіх сторінок Вашого блогу. Це може тривати певний час. якщо у Вас багато блогів.
Заповніть форму для запитань юридичного характеру, щоб надіслати нам для розгляду звіт щодо проблем із дотриманням законів.
Підписатися на:
Дописи (Atom)